[行動工具] VSCode 的 Portable 免安裝開發環境 - 包含 Git、NVS 整合
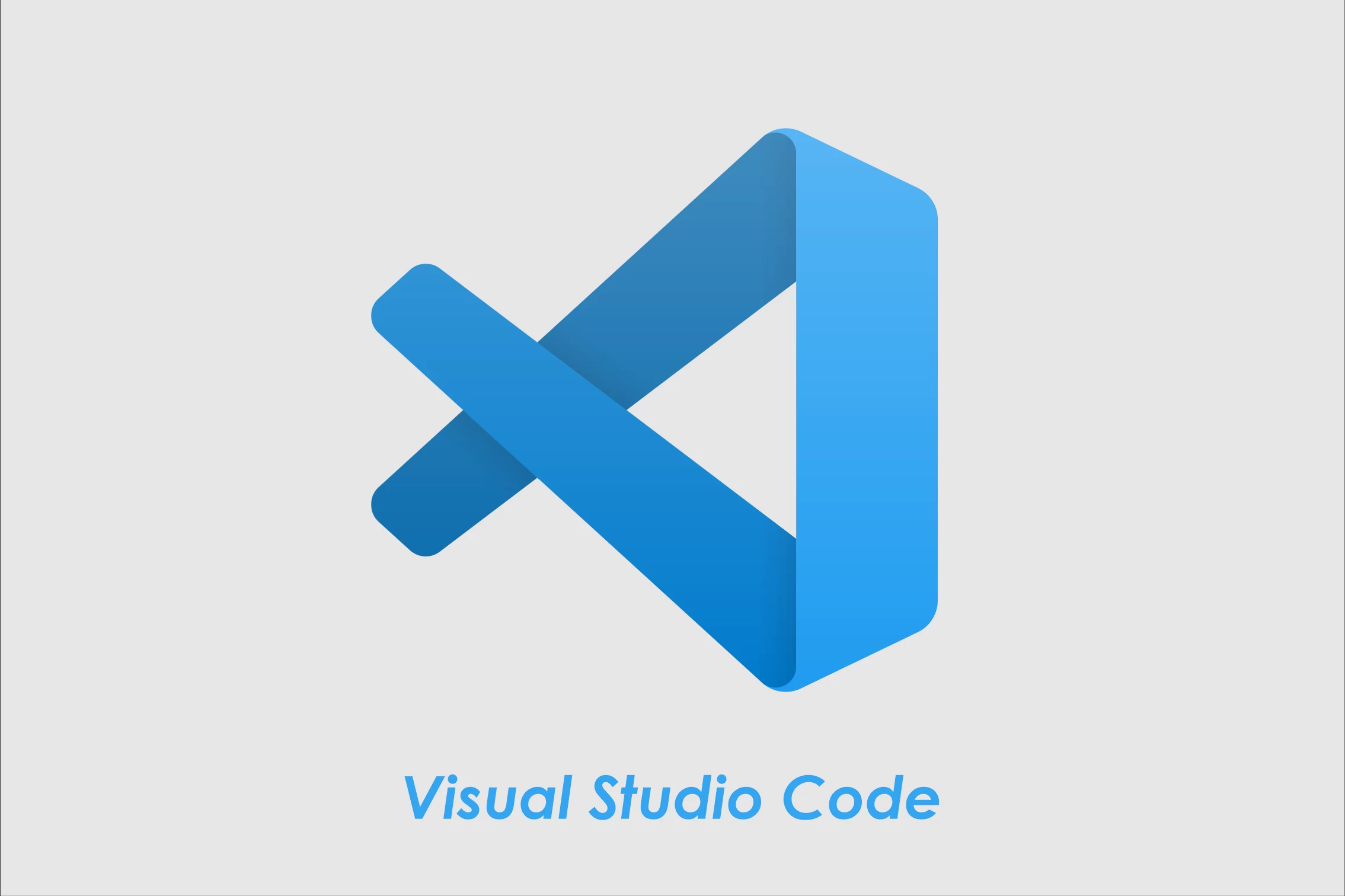
因工作上場地不同,需要有多台電腦之間使用 VSCode 開發工具並進行遠端分支 Git 操作。之前在這篇 [學習之路] Node.js 入門教學 曾經簡單提到如何規劃一個 USB,但因為時間過久以及有些做法已經更新,所以這次整理新做法並獨立一篇記錄下來。如果有需要可以參考使用。
需求
怎樣的情況下會需要這樣的行動工具?大致上有以下幾種情況:
- 在陌生的電腦環境上,需要一個立即能使用的 VSCode 能進行編輯代碼,以及具備了 NodeJS 的環境,同時具備了 GIT 的環境。
- 既使這台電腦沒有安裝過 VSCode、NodeJS、GIT,也能立即使用,因為這些工具都已經安裝在你自己的 USB 上。
- 當你不信任這台陌生的電腦時,能使用自己帳戶登入的 VSCode、Git、NodeJS 環境相對安全些,熟悉的套件與遠端分支權限都是自己的,使用完畢也不用登出清除個人資料。
- 而本人最痛點的是,如果這台陌生電腦是公用的,或者這台陌生電腦是某個同事電腦,已經安裝且登入過 VSCode、Git、NodeJS 環境,你不願意使用他的帳戶與設定,也不願意把他的帳戶資料登出清除改成你的帳戶與設定。
如果你跟我一樣會需要一個可攜式的開發工具環境,或者口袋放一個 USB 隨身碟,隨時可在任何電腦上立即開發工作,可以往下繼續瀏覽如何建立。
以下都是以 Windows 電腦為需求說明
規劃步驟
大致上會做的步驟動作有以下要點:
- 使用 1 ~ 2 支 USB 隨身碟,可以是普通爛的 USB 3.0 隨身碟,也可以是貴的固態硬碟那種 M2 或 SSD。
- 指定隨身碟的磁碟代號,讓這些路徑固定不會跑掉。
- 從官方網站下載指定的軟體 portable 版本,並初始一些設定放入隨身碟。
- 編寫終端機腳本,讓這些軟體可以透過終端機指令啟動電腦環境。
- 規劃 git push 的伺服器設定,如果有需要避開陌生電腦的已存在的 git 授權設定。
隨身儲存裝置
首先需要 USB 隨身碟一至兩個,需要考量這個隨身碟是否能承受大量的寫入讀取動作。尤其是當 Node.js 環境與 VSCode 掛載時會影響到讀取次數。因此你可以選擇外接硬碟那種像是 M2 這種類型比較能像一般電腦硬碟承受讀寫次數,然而讀取速度就看電腦的接口裝置(可能是 USB3 或 TypeC,但這不太能去考量借用電腦的硬體規格,因此不用去考慮速度問題)。我自己是使用找到兩支少用的普通 USB 3.0 隨身碟,比較好的拿來當軟體(槽)使用,較差的當作專案儲存(槽)用。
實際使用上的觀念保持,定時備份遠端分支跟隨身碟的便利臨時性質用途。適時隨時透過 git 儲存庫上傳專案到遠端分支確保專案資料不要因為壞了而遺失,而軟體槽壞了也沒關係,重新做一支就好。如果在個人電腦上工作,隨身碟就少用吧。
指定磁碟代號
插入兩支 USB 隨身碟到電腦上,第一次會被電腦自動分配磁碟代號,此需要開啟磁碟管理,指定好這兩支隨身碟的英文代號並固定它永久不變,最好字母越後面越好,因為每台臨時電腦的硬碟數不同,可能D:,E:,F:,G:都已存在,所以字母越後面越不容易被佔用。我自己用L:跟K:,幾乎沒有電腦會有這麼多磁碟占用到這兩個。然後注意的是,每次到新陌生電腦時,都要重新設定一次同樣的磁碟代號。避免忘記,我會用磁碟空間命名方式提醒我應該設定”用途”跟”代號”。
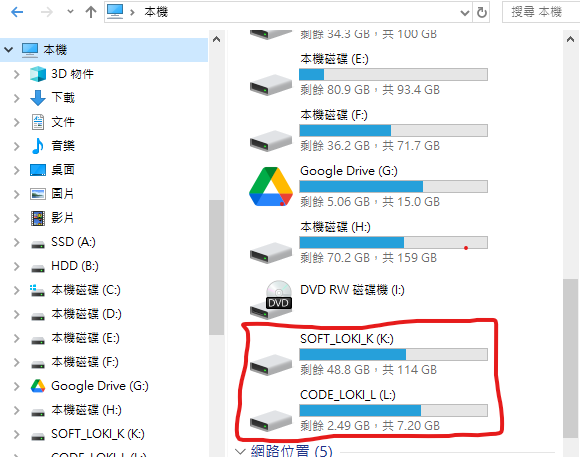
建立指定目錄
以我的軟體槽來說,建立一個跟這些有關的目錄,之後所有的 portable 所需要的東西都放入這裡。舉例主題是 VSCode,所以建立K:\VSCode-Portable-Tools
下載官方 Portable 版本
接著來去下載必要的軟體 Portable 版本,我們需要下載 VSCode、Node.JS、Git 這三樣東西。
安裝 VSCode
VSCode 來說,有必要可以看一下進入 免安裝說明,大致上提到的是 VSCode 免安裝不支援直接軟體升級,如果更新版本就要重新下載新版的 Portable 版本號,然後示範如何無痛手動把設定檔案從舊版本 portable 搬移到新版 portable。
雖然說明文件沒提到,但你其實也可以依賴 VSCode 內建的 Settings Sync 機制,直接在新 VSCode 登入 VSCode 帳號無痛下載所有設定。
來到 下載頁面,畫面上選擇 Windows 區域的 .zip x64 項目,直接下載壓縮包。然後解壓縮到我們指定的隨身碟位置,例如為K:\VSCode-Portable-Tools\VSCode-win32-x64-1.84.2\。
試著執行 VSCode 目錄下的 code.exe,如果成功會看到 VSCode 啟動。嘗試登入 VSCode 帳號使用 Setting Sync 功能,讓自己的環境回到熟悉一切的作業環境。
未來只要使用隨身碟,透過這個code.exe就能使用,當然你對code.exe右鍵新增桌面捷徑,把這個捷徑移動到隨身碟根目錄下。透過捷徑點擊就不用每次都跑到 portable 目錄下執行 exe。
安裝 NodeJS
接著我們要安裝 NodeJS 環境,通常我們會使用 nvm 作為多版本 nodeJS 管理工具。不過我個人習慣使用 nvs 來作為工具,主因是 nvm 主站上沒有支援 Windows,所以當時找的 nvs 一直用到現在也很穩定。
來到指定的 release 下載處,選擇較新的 Source code(zip)。解壓縮到K:\VSCode-Portable-Tools\nvs-1.7.1。
現在還沒有設定好,我們稍晚示範如何在 VSCode 環境下去使用 NVS。
安裝 Git
最後來到 GIT 的 指定下載處,這裡要選擇的是 64-bit Git for Windows Portable. 也是先自解壓縮到搬移到我們指定目錄K:\VSCode-Portable-Tools\PortableGit。
也是還沒設定好,我們稍晚示範如何在 VSCode 環境下去使用 Git。
部屬 VSCode 初始 terminal 環境
如果你曾安裝過 git 跟 nvs 的獨立安裝程式,這些獨立程式會在安裝過程上幫助你在 windows 內部屬本機的 PATH 變數,讓這台電腦的 terminal 可以執行 git 指令跟 nvs 指令。然而我們現在要改用 VSCode portable 版本,自然就沒有獨立程式所包含的 PATH 設定,所以需要讓 Portable VSCode 能夠去使用我們的 Portable Git 與 NVS。
指定 PATH
為了讓 VSCode 去使用 Portable 的 GIT 與 NVS,我們需要設定 settings.json 去要求 VSCode 的 terminal 要去掛載 PATH。要注意的是在 settings.json 在 Sync 的作用下會同步到所有電腦內的 VSCode,因此在正常系統 install 安裝版本的電腦下,這些設定會導致找不到隨身碟而失敗。因此每次使用 portable 與 install 要自己手動去註解。如果沒有使用 sync 的問題,那這份 settings.json 差異只需要在 portable vscode 下編寫就好。
輸入指令或 F1 開啟設定,搜尋>Open User Settings,可以在最後一行或是特定的行樹內插入以下代碼:
{ |
大致上為要求把 git(包含 git user 才能存放 git 登入身分) 跟 nvs 的 path 路徑都指定給 VSCode,讓 VSCode 啟動時,是使用這些 PATH 來部屬。這樣整個 VSCode 包含提供的原始碼控制以及終端機功能都能使用你指定的 PATH 設定。
另外也讓 vscode 去知道 git path 的位置在哪,這裡 git.path 可以用優先順序,先找 K: 否則再找 C:底下的安裝位置。其他 git 參數可參考。
{ |
此時你可以試著開啟 VSCode 並在終端機功能的操作下是否可以正常使用 git 指令與 nvs 指令。但可以注意到當輸入git config --global --list 仍然還是電腦端已安裝 git 的 .gitconfig 為預設。為了避免我們也是需要手動建立一個。你可以直接複製你電腦端的.gitconfig 一份到 K:\VSCode-Portable-Tools\PortableGit\.gitconfig。只是注意如果有設定 core.editor 記得改回 portableVSCode 位置。
[core] |
然後再回到剛剛 settings.json 也把 git 的 global config 也綁到 portable VScode 內。變成
{ |
現在試著執行 git config --global --list 看看是不是你的 portable 版本的.gitconfig。也可以試試 git config --global --list 能否透過 portable VSCode 開啟修改。
Portable 的 Settings.json 部分不同步
如剛剛提到的,這裡的terminal.integrated.env.windows屬性將會是你 VSCode 同步的 PATH 設定屬性之一,他會被套用工作電腦 (install VSCode) 跟臨時電腦 (portable VSCode)。然而我只希望作用在 Portable VSCode 上,因此正式 install VSCode 就不想使用到 Portable 的相關 PATH 設定。就變成你需要在指定的工作電腦 (install VSCode) 上手動的去註解(每次同步影響,比較麻煩便是),你也可以使用 VSCode 的settingsSync.ignoredSettings來指定排除的 VSCode 屬性同步。
settingsSync.ignoredSettings的設定可以允許你不同電腦上的 VSCode 的 settings.json 內有哪些屬性值不進行替換。注意這裏特別提到屬性值,是因為 VSCode 的設計是,他仍然會對整個 settings.json 的 JSON 文件做版本控制。如果 A 電腦的GIT_CONFIG_GLOBAL屬性有寫,而 B 沒有存在GIT_CONFIG_GLOBAL屬性,那 Sync 動作還是會把這個視為版本更新,把兩邊同步了。早期我一直以為這是有 BUG 的設計。後來才知道,VSCode 會根據版控管理邏輯去同步兩邊的屬性變多還是少。然後再根據settingsSync.ignoredSettings的要求,對於指定的屬性值是否替換。
所以為了避免發生屬性消失,你必須對 A 環境的 portable VSCode 的 settings.json 指定這些屬性值為K:\*,然後 B 環境 install VSCode 保持使用原預設位置的屬性值(可使用電腦 PATH 參數)。
這樣兩邊都有屬性,只是不會被 sync 進行屬性值異動。參考以下設定再次調整 settings.json。(這裡我多了 php.executablePath 也做忽略,額外參考)
{ |
{ |
注意,兩邊的屬性都要對應出現,ignoredSettings 只針對 values 忽略同步而已。
使用自訂終端機 profiles 來檢查
不清楚是否掛載成功指定到 portable git 與 nvs。我們可以編寫一個環境資訊的自訂 profiles,這個自訂只有初始顯示用途才開始使用正常的 PowerShell。每當在 VSCode 內的終端機功能畫面下,使用這個 terminal profile 時先顯示我們想知道的工具資訊。
參考以下的 profiles 設定:
{ |
一旦透過選擇了Loki PATH Check,就會執行K:\\VSCode-Portable-Tools\\path-check.ps1這個腳本,稍晚我們要編寫這個腳本,幫助我們在 terminal 畫面上顯示資訊。
現在在 VSCode 的視窗上可以看到Loki PATH Check的終端機選單,稍晚選擇它就可以開始使用我們指定的腳本顯示資訊並正常使用 powershell。
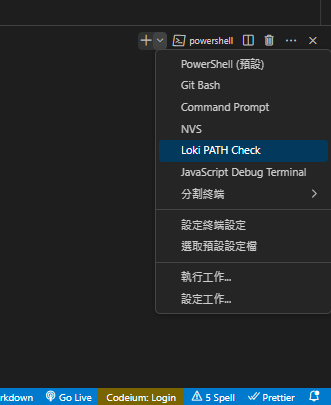
環境資訊的 ps1 腳本
接著寫一個 powershell 的前置作業腳本,讓我們的終端機啟用時會先執行這個腳本,這個腳本需要幫助我們去檢查目前能使用的 PATH 資訊有哪些。我們要檢查的是現在的 GIT 跟 NVS 是哪裡來的。並將版本也顯示出來。為了方便些我還多寫了 node 與 npm 資訊檢查,如果你的 NVS 有成功設定 default,他會一併被捕獲。
建立一個指定的檔案為 K:\VSCode-Portable-Tools\path-check.ps1,注意編碼格式為 UTF-8 With BOM 不然中文會亂碼。
腳本的內容主要為:
- Get-CommandInfo 為負責查找指定名稱的 path 路徑與版本。
- Write-Item 顯示指定名稱的 path 路徑與版本。
- 透過指定的名稱迴圈,去批次查找與顯示。
$OutputEncoding = [System.Text.Encoding]::UTF8 |
允許執行腳本
試著點選Loki PATH Check的終端機選單,看看是否能正常執行。應該會發生拒絕執行腳本的錯誤,這是因為 Windows 10 預設的 PowerShell 執行原則是 Restricted,所以不允許執行未簽署的腳本。要解決這個問題讓這台電腦可以執行我們剛寫的腳本,要試著打開。
PowerShell 有 4 種執行原則:
- Restricted:所有 PowerShell Script 皆無法執行 (為 Windows 系統預設)。
- AllSigned:所有 PowerShell Script 都要經過受信任的發行者簽屬過後才可執行。
- RemoteSigned:針對從異地下載下來的 PowerShell Script 需要經過受信任的發行者簽屬過後才可執行,本機的 PowerShell Script 可直接執行。
- Unrestricted:無限制,所有 PowerShell Script 皆可執行。
直接使用 windows 的 PowerShell ISE 右鍵以系統管理員執行開啟。輸入指令
get-executionpolicy看看目前的執行原則是什麼。這時候應該會看到 Restricted(因系統預設為這個)。set-executionpolicy remotesigned執行更改為 remotesigned,在執行時會跳出警告視窗通知你要是否要改變,按下”是”。
現在試著點選Loki Portable的終端機選單,看看是否能正常執行。
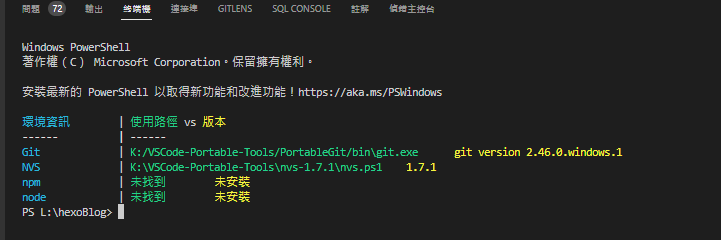
也可以試著去操作 VSCode 的原始碼控制功能,看看是否正常使用。現在的
部屬遠端 git
目前而言的 Portable VSCode 可以在本機終端機環境上使用 git 操作管理。然而要連線到 github 進行 push 操作還無法得到授權,在工作電腦(install VSCode)上受到 VSCode 初始操作引導安裝時,預設行為下會使用 https 以及 windows 的 Windows Credential Manager(即 Git Credential Manager 的一部分,這是一個內置在 Windows 中的憑證管理系統) 存入到電腦系統碟下。
然而,為了避開使用到陌生電腦內可能已存在他人帳號的GCM,我們要避開HTTPS的GCM認證,改用SSH方式進行登入。透過隨身碟持有私鑰方式跟GitHub 進行登入認證。
設定 SSH 認證
首先我們可以建立 SSH 金鑰來進行身份驗證,而不是使用帳號密碼。以下是設定 SSH 認證的步驟:
在隨身碟中生成 SSH 金鑰對:
打開 PowerShell, 執行以下命令:ssh-keygen -t rsa -b 4096 -C "你的郵箱" -f "K:/VSCode-Portable-Tools/ssh/id_rsa"
過程會詢問 passphrase 提示詞可以 enter 跳過,這會在指定路徑生成一對金鑰檔案:id_rsa(私鑰)和 id_rsa.pub(公鑰)。
將公鑰添加到你的 GitHub 帳戶:
- 複製 id_rsa.pub 檔案的內容(使用 VSCode 開啟,整個代碼都要複製)
- 登入 GitHub, 進入 Settings > SSH and GPG keys
- 點擊 “New SSH key”, 貼上公鑰內容並保存
在隨身碟中創建 SSH 配置檔案:
在 “K:/VSCode-Portable-Tools/ssh/“ 目錄下創建名為 “config” 的檔案,內容如下:Host github.com
HostName github.com
User git
IdentityFile K:/VSCode-Portable-Tools/ssh/id_rsa
IdentitiesOnly yes建立 Git 配置下的遠端分支位置,增加使用 SSH方式連線,在你的專案目錄中,執行:
git remote set-url origin-ssh git@github.com:summer10920/summer10920.github.io.git
git@github.com:summer10920/summer10920.github.io.git
portable VSCode 綁定 SSH
回到這個portable VSCode 的 setting.json 添加
"terminal.integrated.env.windows": { |
重寫可認出 SSH 的環境腳本
我們要重新追加剛剛的 ps1 腳本,讓他可以在我們指定的終端機環境認出 SSH 的設定。
$OutputEncoding = [System.Text.Encoding]::UTF8 |
另外設定 git config 的 global 全局設定綁定,他會生成在 K:\VSCode-Portable-Tools\PortableGit\.gitconfig 內。
git config --global core.sshCommand "ssh -i K:/VSCode-Portable-Tools/ssh/id_rsa -o IdentitiesOnly=yes" |
參考文獻
- ChatGPT